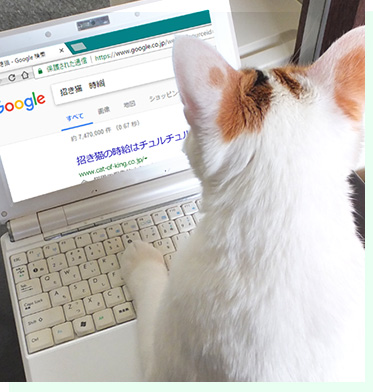新Microsoft Edgeで、検索エンジンを既定のBingから他の検索エンジンに変更する方法が旧Edgeとは異なる為、変更方法をご紹介します。
検索エンジンの変更手順
① 画面右上の「…」(設定など)から設定を選択

② 設定項目の中から「プライバシーとサービス」をクリック

③「アドレスバー」をクリック(アドレスバーは一番下にあります)

④「アドレスバーで使用する検索エンジン」を任意のサイトに変更

[アドレスバーで使用する検索エンジン]の設定
一覧から任意の検索エンジンを選択します。
[新しいタブでの検索、検索ボックスまたはアドレスバーを使用する]の設定
・検索ボックス
検索窓ではBing、アドレスバーでは変更した任意の検索エンジンで検索出来ます。
・アドレスバー
検索窓に入力すると自動でアドレスバーに入力され、任意の検索エンジンで検索出来ます。
設定は以上です。
設定方法や使い方が分からない等がございましたらお気軽にご相談下さい❗