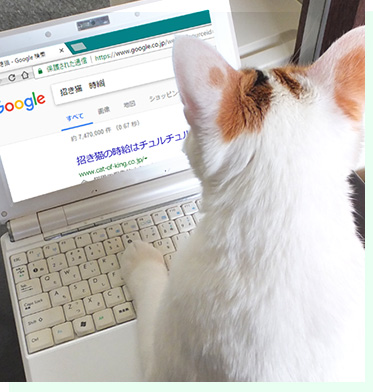先日、パソコン修理のご依頼をいただいた際に、「リモートプロシージャコールに失敗し、実行されませんでした」とのエラー表示がでました。

起動はするけどexplorerが開けない・・・
セーフモードでも同じく“explorer”が開けない状態。
最終的に修復できたので、4つの方法を作業した手順通りに紹介していきます。
①再起動
まずは再起動。
これで改善される事が多いですが、エラーになる
②Windowsサービスの設定
リモートプロシージャコールに関連するWindowsサービスの設定を確認します。
1.コントロールパネルを開く
2.管理ツールを開く(もしなければ右上の表示方法を「大きいアイコン」へ変更)
3.サービスを開く
4.3つのサービスを探す
・RemoteProcedure Call(RPC)
・RemoteProcedure Call(RPC)Locator
・DcomServer Process Launcher
5.右クリックでプロパティを選択し、スタートアップの種類を「自動」へ。
6.サービス「開始」をクリックしてOKを選択
7.再起動させます。
これでも変わらずエラーが出ました。
③DismコマンドでWindows修復
Windowsのシステムイメージの破損の確認と修復を行うコマンドです。
- インターネットに接続する
- スタートメニューをクリック
- 検索窓に「cmd」と入力し、管理者権限でコマンドプロンプトを起動(Ctrl+Shift+Enterを押すと管理者権限で起動できます)
- 「DISM.exe□/Online□/Cleanup-image□/Restorehealth」と入力し、Enter
(コマンド入力時、□の部分にスペースを入れてください。) - 100%になるまで待ち、「復元操作は正常に完了しました」などの文字が出れば完了。
- 再起動させます。
これでも修復できず、エラーに。
④sfcコマンドでWindows修復
Windowsシステムファイルをスキャンし、破損したファイルを復元してくれるコマンドです
1.③と同じくコマンドプロンプトを管理者権限で起動させます。
2.「sfc□/scannow」と入力しEnter
「システムスキャンを開始しています」と出るので、終わるまで待ちます。
スキャンが終わると
・「破損したファイルを検出し、正常に修復しました。」
・「破損したファイルを検出しましたが、その一部を修復できませんでした。」
このようなメッセージが出るので、再起動させます。
今回は④の方法で修復でき、explorerを開く事ができました。
同じ症状でお悩みの方は是非お試し下さい。
エラー表示が出るなど、システム不具合でお困りの事がございましたらお気軽にご相談ください❗