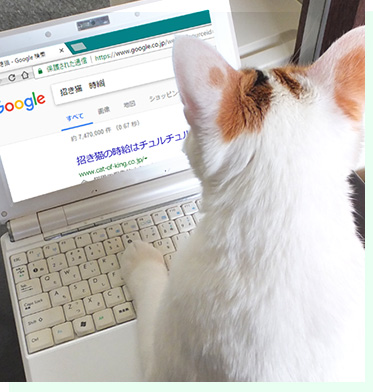Microsoftアカウントは、パソコンの初期セットアップ時か、Microsoft Officeをインストールする際に作成している事が多いです。
このMicrosoftアカウントの使用するタイミングとしては、例としてExcel、Word、PowerPointなどのMicrosoft Officeを再インストールする際に必要となります。
そこで、Microsoftアカウントの再発行方法をOfficeソフトの再インストールまでの手順を含めてご紹介します。
Microsoftアカウントの再発行方法
Microsoftアカウントのログイン画面で順に説明していきます。

![]()

Office再インストールまでのフローチャート

① Microsoft Officeのプロダクトキー有無
プロダクトキーの有無を確認し「②」へ進む。
② MicrosoftアカウントのID有無
IDはメールアドレスまたは電話番号で登録しています。
・分かる場合 ⇒ IDを入力し「④」へ進む。
・分からない場合 ⇒ 「③」へ進む。
プロダクトキーがない場合はもう一度探すか、IDのメモがないか確認しましょう。
③ Microsoftに問い合わせる
IDが不明という事をMicrosoftへ問い合わせ、Microsoft Officeのプロダクトキーを伝える事でIDについてサポートしてくれます。
https://support.microsoft.com/ja-jp/contactus/
IDが分かれば、ログイン画面でIDを入力して、「④」へ進む。
④ Microsoftアカウントのパスワード有無
パスワードは8文字以上で、英字と数字をそれぞれ1文字以上使用する必要があります。
・分かる場合 ⇒ パスワードを入力し、「⑦」へ進む。
・分からない場合 ⇒ 「⑤」へ進みます。
⑤ 連絡用メールアドレスまたは電話番号の有無
パスワード再発行に使用する連絡用メールアドレスは、IDとは別のメールアドレスです。
・登録している場合 ⇒ 連絡用のメールアドレスまたは電話番号を入力後、パスワードを再発行し、「⑦」へ進む。
・登録していない場合 ⇒ 「⑥」へ進む。
⑥ 連絡用メールアドレスを登録する
連絡用メールアドレスまたは電話番号を登録後、パスワードの再発行手続きをする。
・パスワード再発行できた場合 ⇒ 「⑦」へ進む
・パスワード再発行できない場合 ⇒ 「Microsoftへ問い合わせる」へ進む
⑦ ログイン
ログインできた場合 ⇒ 「⑧」へ進む。
ログインできない場合 ⇒ 「Microsoftのサポートへ問い合わせる」へ進む
⑧ サービスとサブスクリプションにOfficeが紐づけられているか
ログイン後、Microsoftアカウントの画面のサービスとサブスクリプションのタブをクリックしてOfficeが紐づけられているか確認します。

サービスとサブスクリプションをクリックすると、MicrosoftアカウントにOfficeが紐づけられているか確認できます。
・紐づけられている場合 ⇒ 「⑨」へ進む。
・紐づけられていない場合 ⇒ 他のMicrosoftアカウントに紐づけされている可能性があるので、他のアカウントでログインする。
IDが分からない場合
プロダクトキーがある場合は、「③」の手順を行います。
プロダクトキーがない場合は、再インストールが出来ない為、プロダクトキーを探しましょう。
⑨ 再インストール
「インストールする」を選択すると、Officeソフトをインストールする事が出来ます。
以上がMicrosoftアカウントの再発行とMicrosoft Officeの再インストールまでの手順となります。