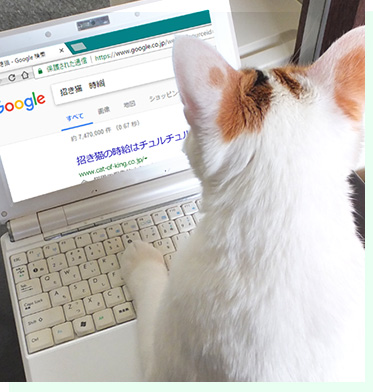前回の記事、
GoogleマイビジネスとWordPressを連携させよう!【根拠編】
でも書いたように、もはやGoogleマイビジネスの威力は無視できませぬっ
ということで、英語と格闘しながら、色々なプラグインを試した結果、
「WP Google My Business Auto Publish」というプラグインがほぼ希望の動作をしてくれたので、
その設定方法と使い方を早速説明します~
公式サイトはこちら▼
https://wordpress.org/plugins/wp-google-my-business-auto-publish/
①「WP Google My Business Auto Publish」のインストール&有効化
WordPressのプラグイン追加画面で「WP Google My Business Auto Publish」で検索し、こちらのプラグインを「インストール」&「有効化」をします。

プラグインの有効化が完了すると、サイドバーに「WP GMB Auto Publish」というメニューが出てくるので、クリックして、画面を表示します。
そうすると、何やら警告が沢山出てきます。。。![]()
たぶんですが、『是非是非有料版を使って!』という感じのことを言っている気がします。
もしかするとそのうち使えなくなるかもしれませんが、使えるうちは使う、ということで!![]()

②「WP Google My Business Auto Publish」からGoogle My Businessの連携設定をする
WP Google My Business Auto Publishの「Connect」タブ内に「Connect with Google My Business」というボタンがあるので、クリックします。

そうすると、アクセス許可を求めるページが表示されるので、「許可」ボタンをクリックします。

連携が成功したら、以下のような表示が出ます。

次に、「Location Select」タブで、連携したいビジネスページを選択し、「Save All Settings」ボタンをクリックしておきます。

これで、連携に関する設定はOKのようです。
③ Google My Businessの連携時の共有表示設定を行う
WordPressで記事を投稿した時に、Google My Businessでどのように表示されるか、を「Sharing Options」タブで設定を行います。
私は、以下のようにしてみました。

④ いよいよ投稿して連携させてみる!
投稿ページにこのような欄が追加されました。

Google My Business とシェアをしたくない場合は、
一番上の「Dont’t share this post」にチェックを入れれば良いようです。
特に投稿ページで設定を変えることなく、このまま記事を「公開」!

無事、Google My Businessの投稿に記事が反映することができました![]()
改行のところに「 」の半角文字が入ってしまうのは気になりますが。。。
まぁ、別々に管理するより、楽ってことでww
(もう少し調べてみようかとは思います)
既に公開済みの記事について連携させたい場合、「Share Now!」というボタンを押したら連携されるのかと思いきや、エラーになって、何故か連携できませんでした。。。⇒ ページ下に追記
しかしながら、公開済みの記事でももう一度記事の「更新」ボタンを押したところ、
連携ができました!!
補足ですが、
投稿一覧ページに「Share Now」というボタン表示をされているのがちょっと邪魔だったので、
その場合は、「Additional Options」の「Hide Posts Column」にチェックをすればよさそうです。

是非お試しあれ~![]()
連携するメリットについては、こちらの記事も合わせてお読みください![]()
GoogleマイビジネスとWordPressを連携させよう!【根拠編】
2019/6/17 追記
WordPressのver5以降+PHP7 の環境で動作させたところ、「Share Now」のボタンがエラーにならず、公開後の連携ができました♪
ただし、「Classic Paragraph」ブロックを一つでも使っていると、うまく連携できないようです💦

※ 各種バージョンアップは、慎重に~